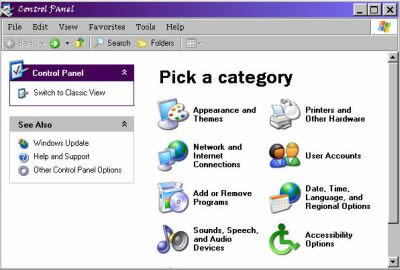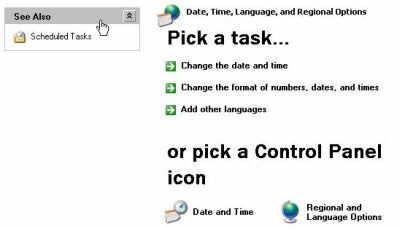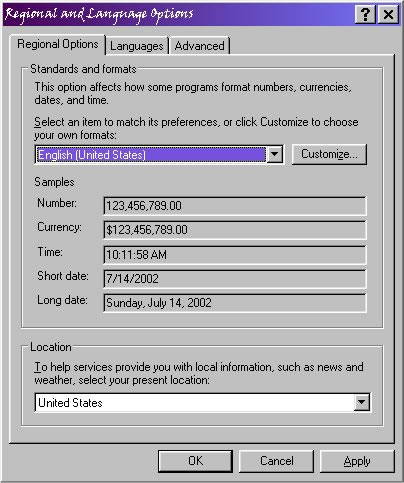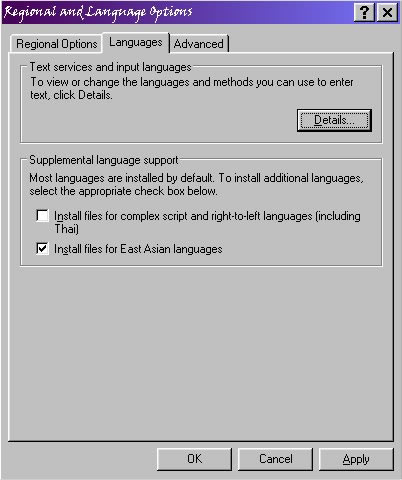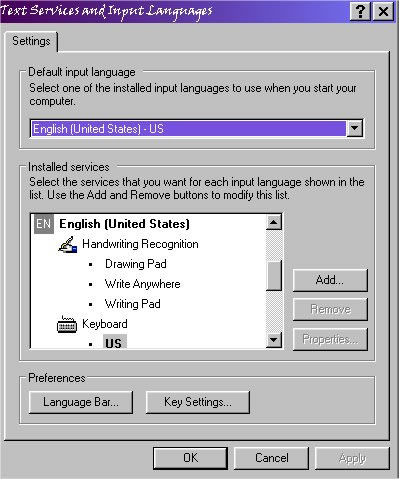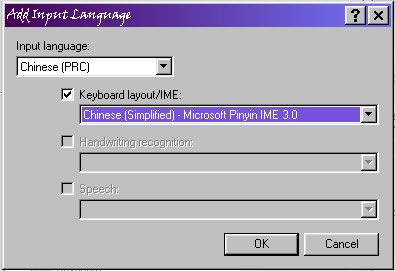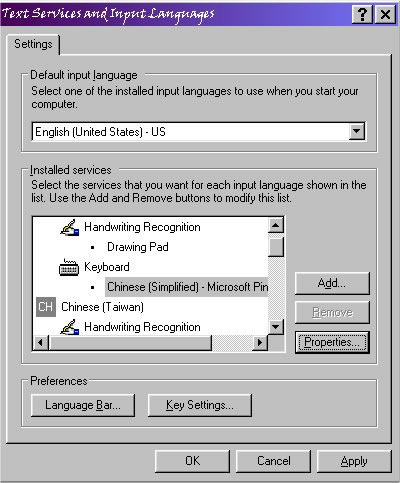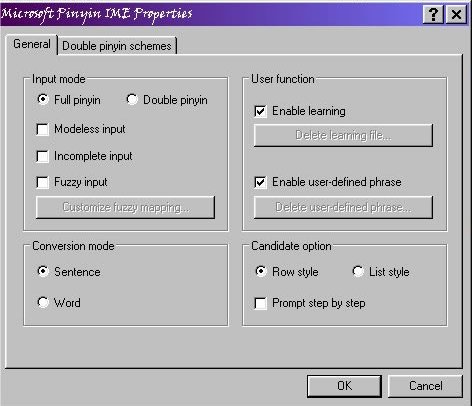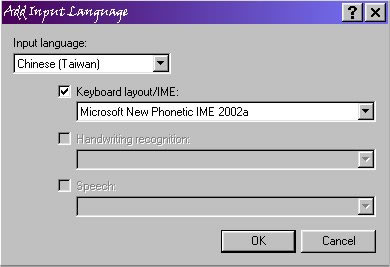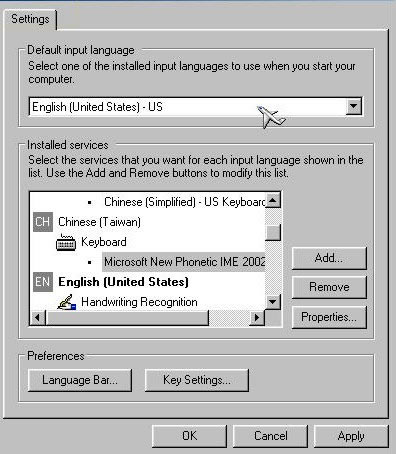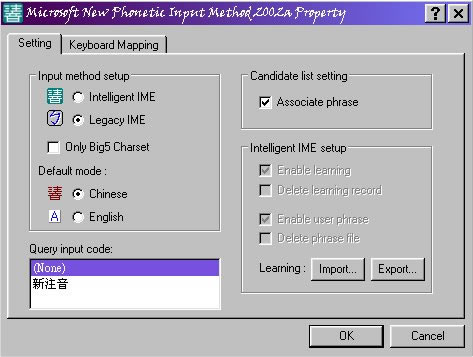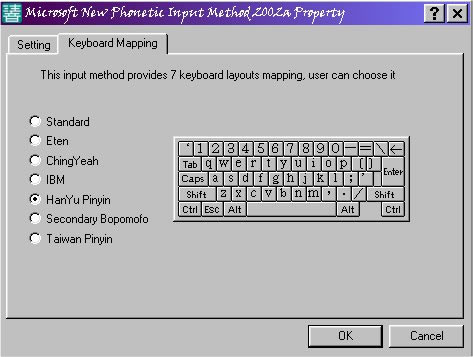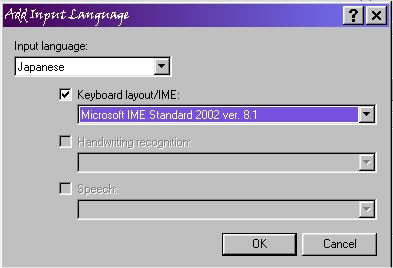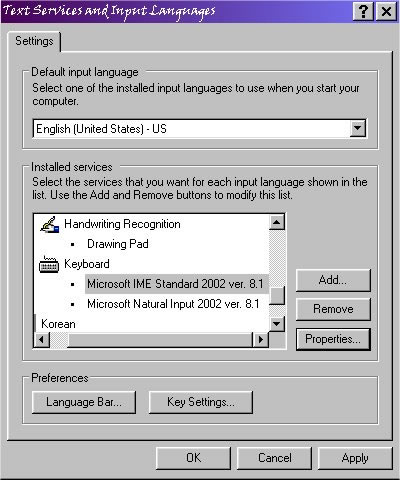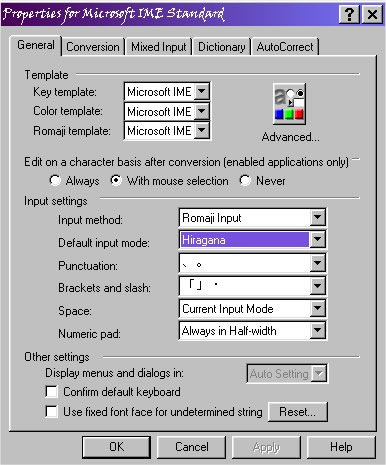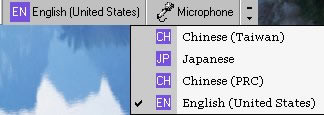- First open the
Control Panel dialog box by clicking on the Start button, and
then click on Control Panel. By default the Control Panel is
in the new Category View. If that is the case, click on Date,
Time, Language, and Regional Options under Pick a
Category. If not, you can either click on Switch to Category
View to bring it up, or work in the Classic View (in that case
just double click on the Regional and Language Options icon
to open the Regional and
Language Options dialog box; go on to section (3)).
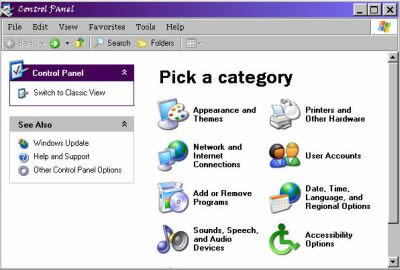
- The Date,
Time, Language, and Regional Options opens. Click on Regional
and Language Options under or Pick a Panel Control
icon.
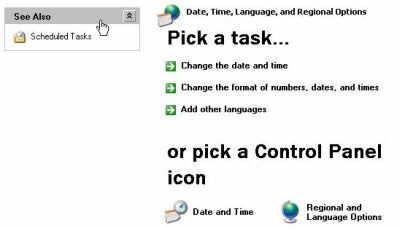
- You get the
Regional and
Language Options dialog box. Click on the Languages
tab.
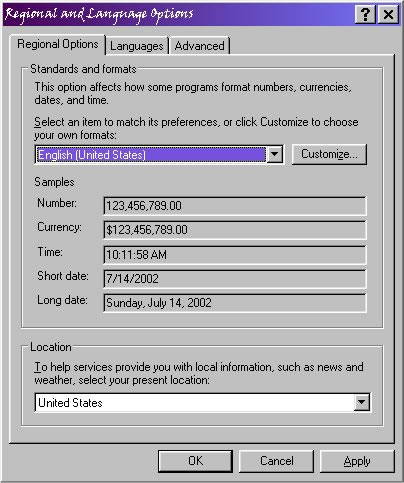
- You are now
under the Languages tab for the Regional and Language
Options dialog box.
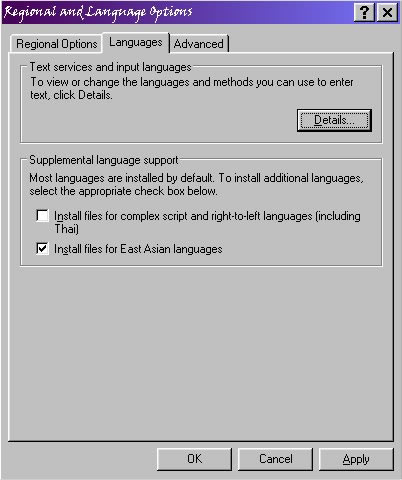
Check the
box for Install East Asian Languages under Supplemental
language support. Then click
apply and OK.
- Once the language files have been installed, click on
the Details ... button under Text services and input
languages while you are still under the Languages tab
for the Regional and Language Options dialog box. You get the
Text Services and Input Languages dialog box.
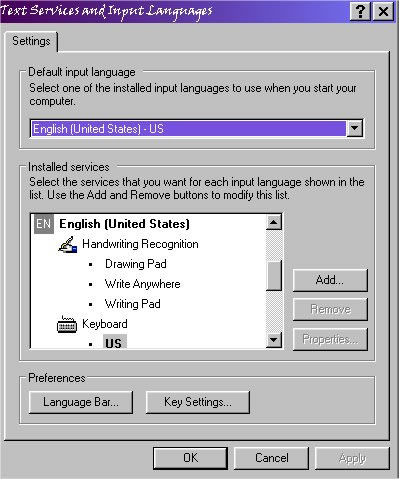
Then click
on the Add.. button under Installed
services.
- The next 3
sections explain how to install Microsoft Pinyin IME 3.0 for
simplified Chinese. (A number of other input methods for Chinese are
available.) For installing Microsoft New Phonetic IME 2002a for
traditional Chinese, skip to
section (10). For installing Japanese MS-IME Standard 2002 (which
allows the writing of kana and kanji by romaji input), skip to section
(14). I have not provided an example for installing Korean
language input, but the steps should be similar to those for
installing Japanese and Chinese.
- After you have
clicked the Add .. button under Installed services
in the Input Locales tab while you are in the Text
services and input languages dialog box as outlined in
section (5), you get the Add Input Language dialogue box.
Choose Chinese (PRC) from the drop-down list under Input
Language, check the Keyboard Layout / IME button, and
then pick Chinese (Simplified) - Microsoft Pinyin IME 3.0.
Then click OK.
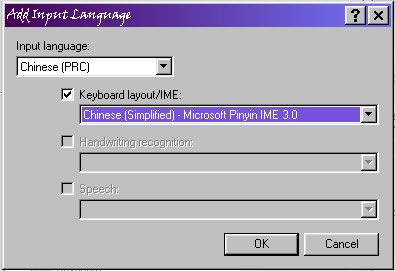
- You are now
back to the Text Services and Input Languages dialog
box. Note that Under Chinese (PRC) /Keyboard,
Chinese (Simplified) - Microsoft Pinyin IME 3.0 is
now listed. Click Apply and then
OK.
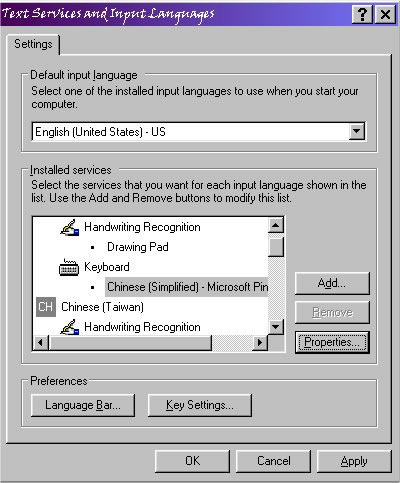
- After you have
installed Chinese (Simplified) - Microsoft Pinyin IME 3.0, you may
want to fine tune its properties. To do this, first select Chinese
(Simplified) - Microsoft Pinyin IME 3.0 under Installed
services in the Text Services and Input Languages dialog
box by clicking on and highlighting it. Then click on
Properties to bring up the Properties dialog box for
Microsoft Pinyin 3.0.
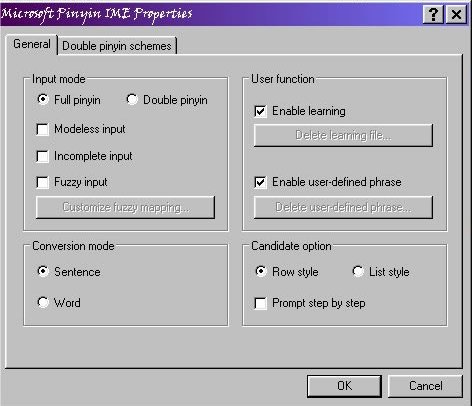
Experienced users
will want to pick and choose their options. For new users, it is
strongly recommended that the default options be left in place. Note
that Microsoft Pinyin 3.0 allows toggling between traditional and
simplified Chinese input, and so if you want to be able to write both
traditional and simplified characters and you are comfortable with
Pinyin romanization, you may not need to install a traditional Chinese
input option in addition.
- This and the following 3 sections explain how to
install Microsoft New Phonetic IME 2002a for traditional Chinese.
After you have clicked the Add .. button under Installed
services in the Input Locales tab while you are in the
Text services and input languages dialog box as outlined in
section (5), you get the Add Input Language dialogue box.
Choose Chinese (Taiwan) from the drop-down list under
Input Language, check the Keyboard Layout / IME
button, and then pick Microsoft New Phonetic IME 2002a. Then
click OK.
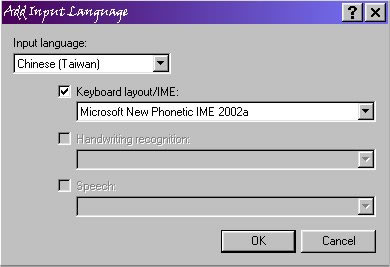
- You are now
back to the Text Services and Input Languages dialog
box. Note that Under Chinese (Taiwan) /Keyboard,
Microsoft New Phonetic IME 2002a is now listed. Click
Apply and then OK.
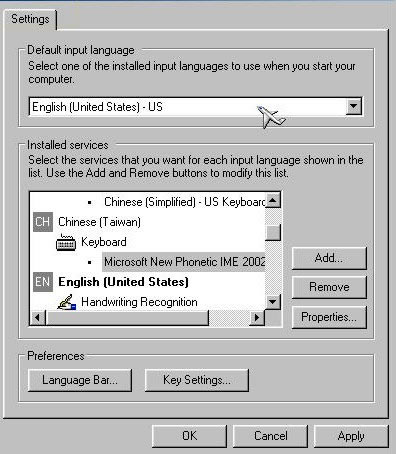
- After you have
installed Chinese (Taiwan) /Keyboard, Microsoft New Phonetic IME
2002a, you may want to fine tune its properties. To do this, first
select Chinese (Taiwan) /Keyboard, Microsoft New
Phonetic IME 2002a under Installed services in the
Text Services and Input Languages dialog box by clicking on
and highlighting it. Then click on Properties to bring up the
Properties dialog box for Microsoft New Phonetic IME
2002a.
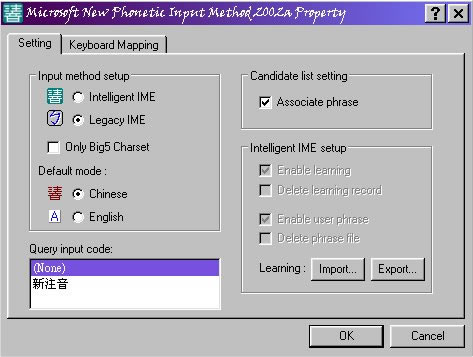
Experienced users will
want to pick and choose their options. For new users, it is strongly
recommended that the default options be left in place.
- In my case
because I am familiar with Pinyin romanization but not with other
Chinese language input methods, I clicked the radio button for
Legacy IME under the Settings tab of the
Properties dialog box for Microsoft New Phonetic IME 2002a,
and the HanYu Pinyin radio button under the Keyboard
Mapping tab.
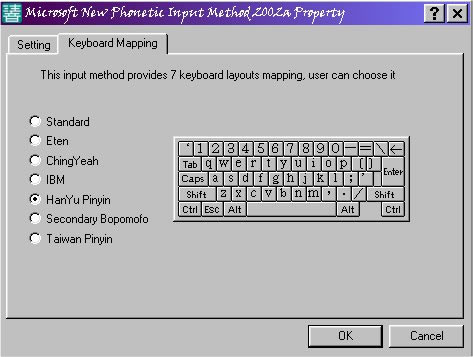
- This and the following 2 sections explain how to
install Japanese MS-IME Standard 2002. After you have clicked the
Add .. button under Installed services in the
Input Locales tab while you are in the Text services and
input languages dialog box as outlined in section
(5), you get the Add Input Language dialogue box. Choose
Japanese from the drop-down list under Input
Language, check the Keyboard Layout / IME button, and
then pick Microsoft IME Standard 2002 ver 8.1. Then click
OK.
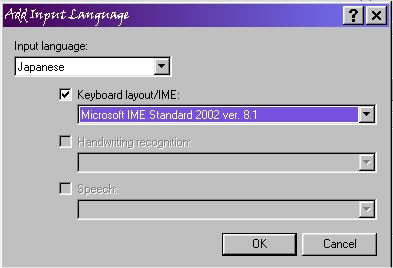
- You are now
back to the Text Services and Input Languages dialog
box. Note that Under Japanese /Keyboard,
Microsoft IME Standard 2002 ver 8.1 is now listed. Click
Apply and then OK.
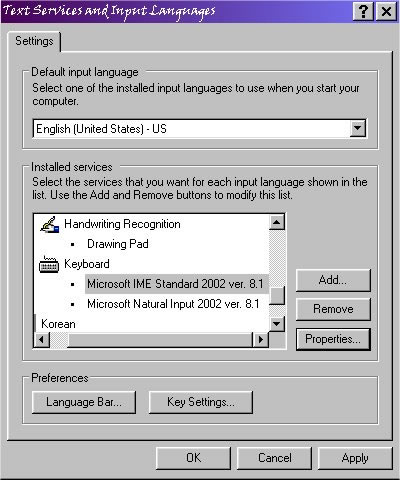
- After you have
installed Microsoft IME Standard 2002 ver 8.1 for Japanese, you may
want to fine tune its properties. To do this, first select
Microsoft IME Standard 2002 ver 8.1 under Installed
services in the Text Services and Input Languages dialog
box by clicking on and highlighting it. Then click on
Properties to bring up the Properties dialog box for
Microsoft IME Standard 2002.
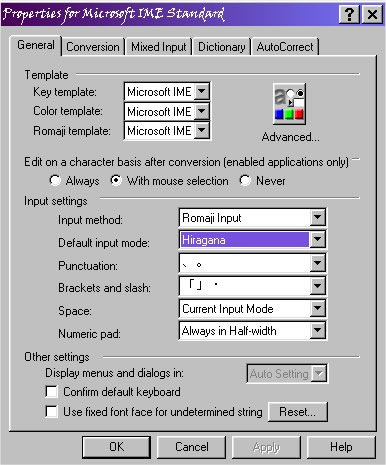
Experienced users
will want to pick and choose their options. For new users, it is
strongly recommended that the default options be left in
place.
- Voilà! You are
now ready to both read and write Chinese and/or Japanese in your
documents. You will see near the upper right hand corner of the
Windows desktop the Language bar button
 , which allows
users to change the input language in an application by left
clicking on it to bring up the language choices available and then
selecting and clicking the desired language. Note that within the same
document you can change the input language by using the Language bar.
You can produce a document with a mixture of different
languages. , which allows
users to change the input language in an application by left
clicking on it to bring up the language choices available and then
selecting and clicking the desired language. Note that within the same
document you can change the input language by using the Language bar.
You can produce a document with a mixture of different
languages.
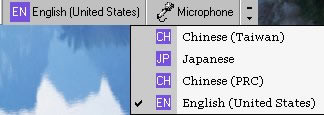
New users
may want to take a look at the pages for writing Chinese
and Japanese
to get started quickly with working with Chinese and/or Japanese in
their documents. There are also overviews on writing and reading Chinese
and Japanese
e-mail.
Note to users of Chinese e-mail: it is advisable to
install Microsoft’s Japanese language support and input editor even if
the user never uses Japanese, because, bizarre as it may seem, there
are circumstances when it is necessary to choose Japanese encoding to
decipher a message in Chinese! (See here
for a graphical illustration of this peculiar
problem.)
Please email
me your comments, suggestions, and corrections.
|