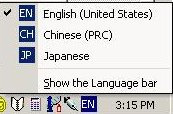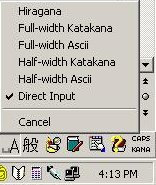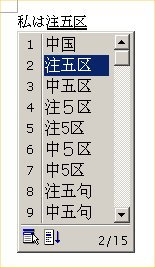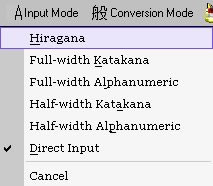-
Once Japanese language support and IME have been installed
on a computer running Windows 2000 Professional (or Windows 98/95 for
that matter), there should be a Language bar button  on the right
hand side of the taskbar at the bottom of the Windows desktop. If
you left click on it, then the language input options
you have installed should appear. Scroll to the language option you want
(in this case Japanese), and left click to select it as an input
option. on the right
hand side of the taskbar at the bottom of the Windows desktop. If
you left click on it, then the language input options
you have installed should appear. Scroll to the language option you want
(in this case Japanese), and left click to select it as an input
option.
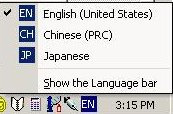
-
Screenshots for
the example
below is taken from a computer running Windows 2000 Professional with
the Japanese input editor MS-IME 2000 installed. The steps are similar
for Windows XP. For differences between Windows 2000 Professional and
Windows XP, go to section
(15). Otherwise, go to that next section.
- As an example, we will write the sentence "I am Chinese"
in Japanese (watakushi wa chugokujin desu) in Microsoft Word.
First open Word, then choose the Japanese MS-IME 2000 as in section
(1). Note that on the right hand side of the taskbar, instead of
 , you have , you have  . .
- You also get on
the taskbar a menu for the options in Japanese MS-IME 2000. Note that
even though the default input mode is supposed to be Hiragana,
what shows on the menu is Direct Input as indicated by
 on the menu. Click on
on the menu. Click on  , and the
submenu for different options for text input displays. Click on
Hiragana to choose it as the input mode. , and the
submenu for different options for text input displays. Click on
Hiragana to choose it as the input mode.
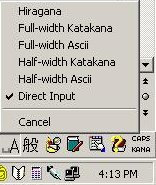
- Now the options
menu for Japanese MS-IME 2000 indicates that Hiragana is the
input mode, as represented by
 . .

- Type in
watakushi, and you get:

- Note that there
is a dotted underline below watakushi, indicating that it is
provisional. If you hit the space bar, you get the kanji:

Note that there is a solid line under the kanji for
watakushi. Since that is what you want, hit the return key to
accept.
- IME is not smart
enough to know that wa should be written by the kana for
ha. So type ha. Again, note the dotted underline. Hit the
return key to accept the hiragana for ha.

- Then type
chugoku.

- If you hit the
space bar, chugoku is converted into its kanji
form.

- You can hit
return to accept it. But suppose those kanji are not the ones you want,
and you want to see what other alternative forms may be possible. Hit
the space bar again, and you get a drop-down list of choices for
chugoku.
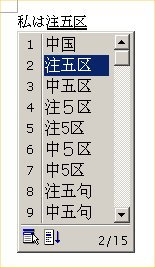
- You can hit the
space key repeatedly to cycle through the options. When the one you want
is highlighted, hit the return key to select and finalize it.
Alternatively, you can select the choice you want by entering its
corresponding number. In this case, you actually want the first option.
So enter 1 to select it and then the return key to finalize it.
Then enter jindesu.

- Hit the space
bar, and the kana for jin is converted to kanji:

- Hit the return
key to accept the underlined phrase, enter a period, and then hit return
again. The sentence is now complete.

- The example above also applies to Windows XP. The
differences between Windows 2000 Professional and Windows XP in the
implementation of Microsoft's IME for Japanese are:
(i) A newer
version (Microsoft IME Standard 2002) is installed for Windows
XP.
(ii) The language bar by default is a floating bar at the top
of the screen in Windows XP, whereas in Windows 2000 Professional, the
language button is located on the right side of the taskbar at the
bottom of the desktop. You can reduce the language bar to a language
button on the taskbar by clicking on the minimize button  (the top part of (the top part of
 at the right side of the language bar). at the right side of the language bar).
(iii) Microsoft
IME Standard 2002's option menu in Windows XP appears on the language
bar at the top of the desktop.

The input mode starts in Direct Input mode.
To switch to Hiragana mode, click on the Input Style
button to bring up a drop-down list of input modes, move the mouse to
highlight Hiragana and click to select.
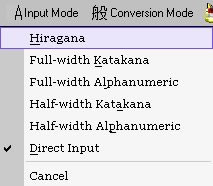
The
input mode is now in Hiragana mode.

To
follow the example illustrating the inputting of Japanese text, go back
to section
(3), keeping in mind the differences in the display of the language
bar/button and option menus.
- Anyone who is
reasonably proficient in Japanese language input will take far fewer
steps than the example given here. What we are demonstrating here is not
the most efficient way to achieve the result, but rather some general
principles: (i) in Hiragana mode, entering the romaji and then hitting
the return key means accepting the hiragana displayed; (ii) entering the
romaji and then hitting the space bar means converting the hiragana to
kanji; (iii) if the displayed option for conversion is the desired one,
then hitting the return key means accepting that choice; (iv) if, on the
other hand, the displayed option is not the desired one, hitting the
space bar produces a drop-down list of choices in kanji, katakana,
and/or hiragana.
For more details on the features and options of
this input method editor, look at Microsoft's own help files, or check
out resources listed by Wai-keung Chung's comprehensive guide to CJK Language
Computing.
Please email me your comments,
suggestions, and corrections. |